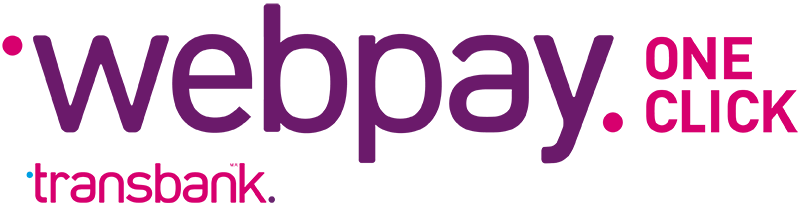
Comenzar inscripción
En este paso comenzaremos la inscripción para poder en el siguiente paso redirigir al Tarjetahabiente hacia el formulario de inscripción de Oneclick
Petición
Para comenzar debes importar Oneclick y luego comenzar una inscripción
const Oneclick = require('transbank-sdk').Oneclick; // CommonJS
import { Oneclick } from 'transbank-sdk'; // ES6 Modules
const { Options, IntegrationApiKeys, Environment, IntegrationCommerceCodes } = require("transbank-sdk"); // CommonJS
// Es necesario ejecutar dentro de una función async para utilizar await
const options = new Options(IntegrationCommerceCodes.ONECLICK_MALL_DEFERRED, IntegrationApiKeys.WEBPAY, Environment.Integration);
const startResponse = await (new Oneclick.MallInscription(options)).start(
userName,
email,
responseUrl
);{
"token": "01ab72f6d9d8d55277017dc721c41e7634bc1c7589f7047c1470294b0628a33b",
"url_webpay": "https://webpay3gint.transbank.cl/webpayserver/bp_multicode_inscription.cgi"
}Respuesta
Una vez iniciada la inscripción, estos serán los datos de respuesta
Por último
Debes utilizar estos datos para crear un formulario
<form action="https://webpay3gint.transbank.cl/webpayserver/bp_multicode_inscription.cgi" method="POST">
<input type="hidden" name="TBK_TOKEN" value="01ab72f6d9d8d55277017dc721c41e7634bc1c7589f7047c1470294b0628a33b"/>
<input type="submit" value="Inscribir"/>
</form>Ejemplo
Iniciamos la inscripción
Usando los siguientes datos
| Campo | Valor |
|---|---|
| Nombre de Usuario (userName) | User-89511 |
| [email protected] | |
| URL de respuesta (responseUrl) | http://tbk-node-test.continuumhq.dev/oneclick_mall_deferred/finish |
Por último
Con la respuesta del servicio creamos el formulario, para efectos del ejemplo
haremos el campo TBK_TOKEN visible